How to Use Windows Live Hotmail in Outlook.
Hotmail account help: How to Use Windows Live Hotmail in Outlook.
How to access Hotmail in Outlook?
How to use your Windows Live Hotmail account on Outlook.com in a web browser:
1. Go to Outlook sign-in page, and enter your Hotmail email address.
2. Click “Next”, and then enter in your Hotmail password.
3. Click on “Connect”.
How to connect your Windows Live Hotmail account to Outlook:
You can connect your Windows Live Hotmail account to Outlook in two ways:
Using the Outlook application:
- Open Outlook.
- Select File > Account Settings > Add Account.
- Select Manually configure server settings or additional server types and then select Next.
- Select POP or IMAP and then select Next.
- Enter your Hotmail email address and password and then select Next.
- Select the IMAP settings for Hotmail and then select Next.
- Outlook will test your connection settings. If the test is successful, select Finish.
How to connect Hotmail to Outlook using the Outlook web app:
- Go to the Outlook web app.
- In the top right corner of the page, click on the profile picture icon.
- Select Manage accounts.
- Click on the Add an account button.
- Select Other email.
- Enter your Hotmail email address and password and then select Next.
- Select the IMAP settings for Hotmail and then select Next.
- Outlook will test your connection settings. If the test is successful, select Save.
- Once your Hotmail account is connected to Outlook, you will be able to see your Hotmail emails in the Outlook inbox. You can also send and receive emails from your Hotmail account using Outlook.
Keep this in mind when connecting your Hotmail account to Outlook:
- Make sure that you are using the correct email address and password for your Hotmail account.
- If you are using a POP account, you will need to make sure that your Hotmail account is set up to allow POP access.
- If you are using an IMAP account, you will need to make sure that your Hotmail account is set up to allow IMAP access.
- Once your Hotmail account is connected to Outlook, you will be able to see your Hotmail emails in the Outlook inbox. You can also send and receive emails from your Hotmail account using Outlook.
Tips for using Hotmail in Outlook:
- You can use the Outlook search bar to search for emails in your Hotmail inbox.
- You can create folders in your Hotmail inbox to organize your emails.
- You can use Outlook’s inbox rules to automatically move emails to specific folders.
- You can use Outlook’s contact manager to store your Hotmail contacts.
How to Sync Hotmail account to Outlook account.
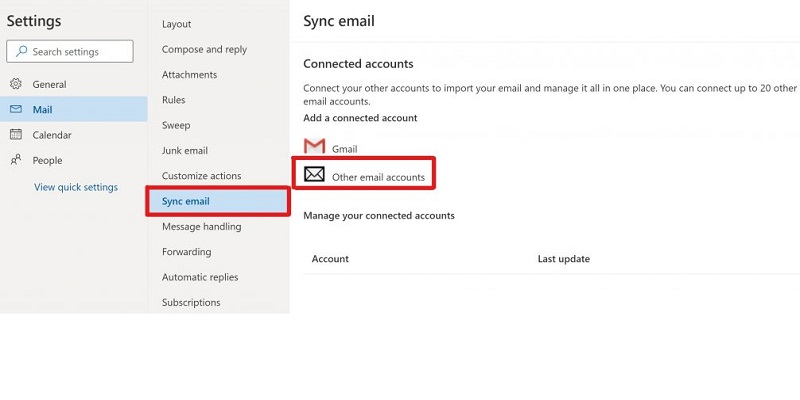
To simply sync your Hotmail account to Outlook, do the following: Click on Settings in Outlook, then Sync Email, then Other Email Accounts.
What are the Hotmail POP and IMAP settings in Outlook?
The POP and IMAP settings for Hotmail in Outlook are as follows:
Hotmail POP settings:
- Incoming server: pop-mail.outlook.com
- Port: 995
- Security: SSL
- Username: Your Hotmail email address
- Password: Your Hotmail password
Hotmail IMAP settings:
Incoming server: imap-mail.outlook.com
- Port: 993
- Security: SSL
- Username: Your Hotmail email address
- Password: Your Hotmail password
Keep this in mind about the Hotmail POP and IMAP settings in Outlook:
- The POP settings are used to download emails from your Hotmail account to your computer.
- The IMAP settings are used to keep your Hotmail inbox synchronized with your Outlook inbox.
- You can use either POP or IMAP to connect your Hotmail account to Outlook. However, IMAP is the preferred method because it allows you to keep your Hotmail inbox synchronized with your Outlook inbox.
Does my Old Hotmail account still work?
Hotmail was one of the first free email services, and it was launched in 1996. It was acquired by Microsoft in 1997, and it has been rebranded as Outlook.com since 2013.
If you have an old Hotmail account, you may be wondering if it still works. The answer depends on a few factors, including:
- When was the last time you logged in to your account?
- Have you used the account to send or receive any emails in the past year?
- Have you enabled two-factor authentication for your account?
If you have logged in to your account within the past year and you have used it to send or receive emails, then your account is still active. However, if you have not logged in to your account within the past year, then your account may have been deactivated.
If your account has been deactivated, you can reactivate it by logging in. However, if your account has been deleted, then you will not be able to reactivate it.
If you are not sure whether your old Hotmail account still works, you can try to log in to it. If you are able to log in, then your account is still active. If you are not able to log in, then your account may have been deactivated or deleted.
If you need to recover your old Hotmail account, you can use the Microsoft account recovery form. This form will ask you for some information about your account, such as your email address, your password, and the date you created your account. If you can provide enough information to verify your identity, then you will be able to recover your account.
Tips to help you keep your old Hotmail account active:
- Log in to your account at least once a year.
- Send or receive an email from your account at least once a year.
- Enable two-factor authentication for your account.
- By following these tips, you can help ensure that your old Hotmail account remains active and secure.
Where do I log in to my old Hotmail account?
You can log in to your old Hotmail account on the Outlook.com website. Here are the steps on how to do it:
- Go to the Outlook.com website.
- In the top right corner of the page, click on the “Sign in” button.
- Enter your Hotmail email address and password.
- Click on the “Sign in” button.
- If you have forgotten your password, you can click on the “Forgot password?” link below the login form.
- You will be asked to enter your email address and then Microsoft will send you a link to reset your password.
If you are still unable to log in to your account, you can contact Microsoft support for help.
Keep this in mind when logging in to your old Hotmail account:
Make sure that you are using the correct URL. The correct URL for Outlook.com is https://outlook.live.com/owa/.
If you are using a public computer, make sure that you log out of your account when you are finished using it.
If you are having trouble logging in, try clearing your browser’s cache and cookies.